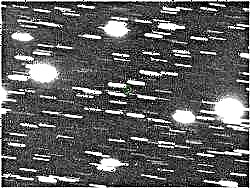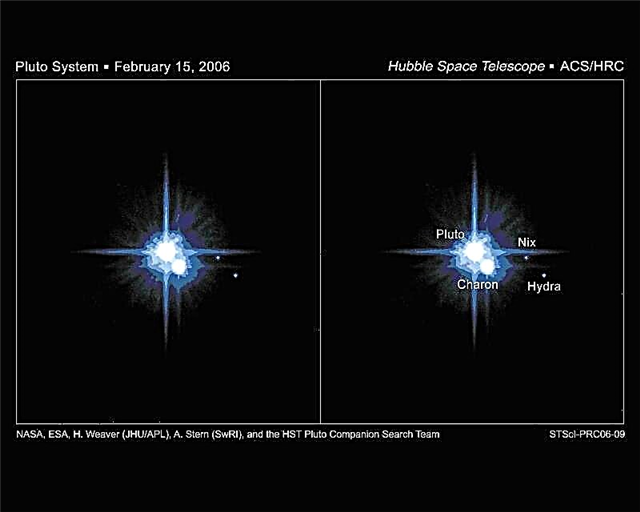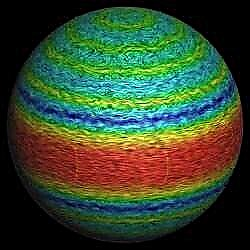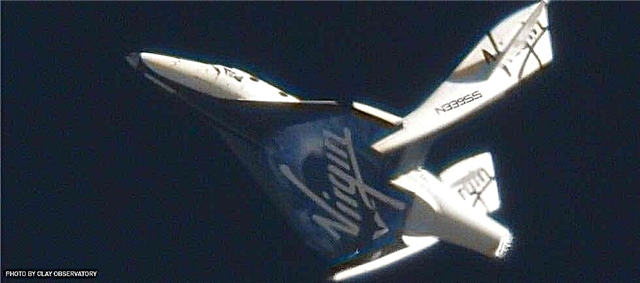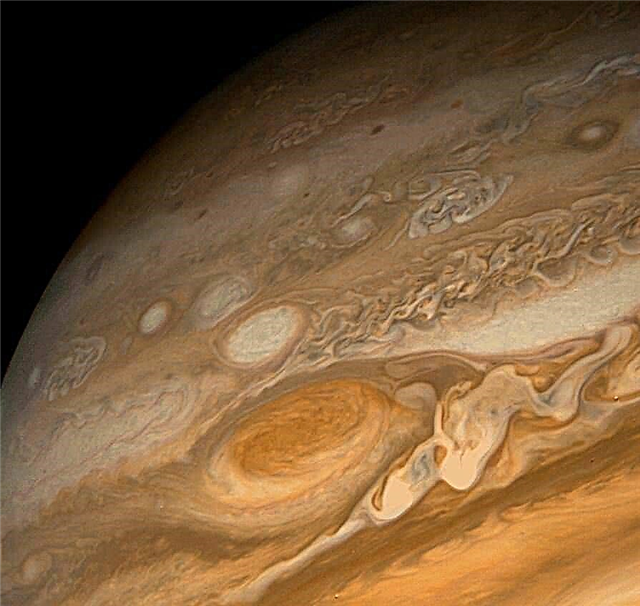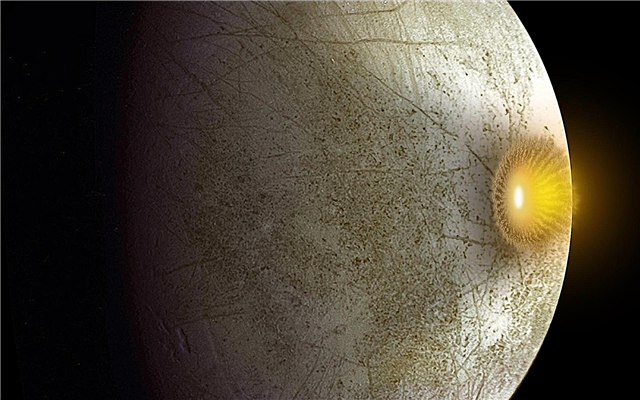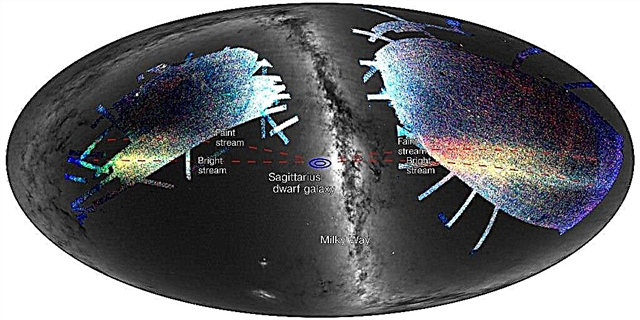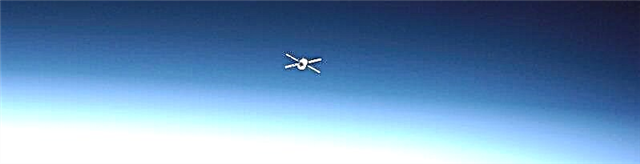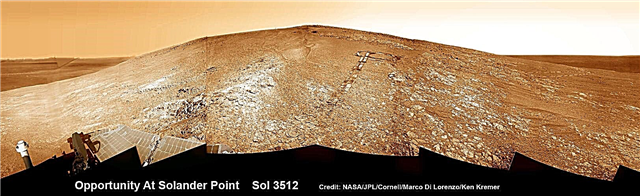เฮ้แฟน ๆ วิทยาศาสตร์! หากคุณเป็นนักวิทยาศาสตร์ที่ชอบฉันและนักเขียนที่นี่เป็นไปได้ว่าคุณได้ลงทะเบียนเพื่อรับการแจ้งเตือนจากเว็บไซต์ข่าววิทยาศาสตร์ที่คุณชื่นชอบ อาจจะมาจาก LiveScience.com? (ถ้าเป็นเช่นนั้นเราขอขอบคุณ)
แม้ว่าอาจเป็นประโยชน์ในการรับข่าวสารและการปรับปรุงจากการแจ้งเตือนเหล่านั้นเช่นเดียวกับแอพโปรดของคุณ แต่เราเข้าใจว่าคุณอาจไม่ต้องการรับอีกต่อไป หรือบางทีคุณสมัครเป็นสมาชิกโดยไม่ได้ตั้งใจเริ่มรับพวกเขาบนคอมพิวเตอร์หรือโทรศัพท์ของคุณและต้องการให้พวกเขาไป
ในการดูแลเรื่องนี้ต่อไปนี้เป็นคำแนะนำที่มีประโยชน์เกี่ยวกับวิธีปิดการใช้งานการแจ้งเตือนใน Google Chrome และ Safari
วิธีปิดการแจ้งเตือนทางเว็บใน Google Chrome
- เปิด Chrome
- เลือก 'การตั้งค่า'
- นำทางไปยัง 'ความเป็นส่วนตัว'
- เลื่อนไปที่ 'การแจ้งเตือน'
- เลือกเว็บไซต์ที่คุณต้องการการแจ้งเตือน
หากคุณใช้ Chrome โอกาสที่จะถูกเชื่อมโยงกับโทรศัพท์หรืออุปกรณ์ส่วนตัวอื่น ๆ ของคุณกับแอพและคุณอาจได้รับการแจ้งเตือนจากเว็บไซต์ในแพลตฟอร์มเหล่านั้น ภาพหน้าจอเหล่านี้มาจากแล็ปท็อปของฉันดังนั้นคุณอาจดูแตกต่างออกไปเล็กน้อย แต่กระบวนการควรจะเหมือนกัน
ขั้นตอนแรกคือการเปิด Google Chrome บนอุปกรณ์ใดก็ตามที่คุณได้รับการแจ้งเตือน
ที่มุมขวาบนคือจุดแนวตั้งสามจุดซึ่งคุณสามารถคลิกเพื่อเปิดเมนูหลักใน Chrome คลิกที่ 'การตั้งค่า' เพื่อเริ่มต้นกระบวนการ

เลื่อนลงไปด้านล่างและคลิกที่ส่วนที่เรียกว่า 'ขั้นสูง' ด้านล่างคือส่วน 'ความเป็นส่วนตัวและความปลอดภัย' ซึ่งคุณจะพบส่วนย่อยที่เรียกว่า 'การตั้งค่าไซต์' (หรือ 'การตั้งค่าเนื้อหา') ที่นี่คุณสามารถปิดการแจ้งเตือนได้
คลิกที่ 'การตั้งค่าไซต์' ไปถึงหน้าจอใหม่พร้อมส่วนที่ระบุว่า 'การแจ้งเตือน' อย่างชัดเจนถัดจากไอคอนระฆัง


ที่นี่คุณสามารถเลือกว่าจะอนุญาตให้เว็บไซต์ส่งการแจ้งเตือนทันทีหรือเปิดใช้งานการตั้งค่าที่ระบุว่า 'ถามก่อนส่ง (แนะนำ)' อาจเปิดใช้งานอยู่แล้วและเป็นการดีที่จะให้เป็นเช่นนั้น ท้ายที่สุดการขออนุญาตส่งการแจ้งเตือนเป็นสิ่งที่ต้องทำ ด้วยวิธีนี้เมื่อเว็บไซต์ขออนุญาตคุณจะได้รับป๊อปอัพที่ขอให้แจ้งเตือน 'อนุญาต' หรือ 'ปิดกั้น'
ในหน้า 'การแจ้งเตือน' คุณสามารถเลือกเว็บไซต์แต่ละแห่งเพื่ออนุญาตหรือปิดกั้นการแจ้งเตือน
เพียงเลื่อนไปที่ด้านล่างใต้ส่วนที่มีเครื่องหมาย 'อนุญาต' และคลิกที่จุดแนวตั้งสามจุดทางด้านขวาของเว็บไซต์ที่ต้องการ ที่นี่คุณสามารถเห็นตัวเลือกในการบล็อกแก้ไขหรือลบ

เลือก 'บล็อก' หากคุณต้องการปิดกั้นเว็บไซต์ไม่ให้ส่งการแจ้งเตือนและถามอีกครั้ง
'แก้ไข' จะช่วยให้คุณเปลี่ยนชื่อเว็บไซต์ในการแจ้งเตือนของคุณซึ่งเราไม่แนะนำ
'ลบ' จะหยุดการแจ้งเตือนในตอนนี้ แต่คุณอาจถูกถามอีกครั้งว่าคุณต้องการสมัครสมาชิกในอนาคตหรือไม่ นี่เป็นตัวเลือกที่ดีถ้าคุณไม่แน่ใจ 100% ว่าคุณไม่ต้องการการแจ้งเตือนตลอดไป
เนื่องจาก Chrome เชื่อมต่อกับบัญชี Google ของคุณหากคุณทำการเปลี่ยนแปลงนี้กับอุปกรณ์หนึ่งจึงควรใช้กับแอป Chrome ทั้งหมดในอุปกรณ์อื่น ๆ ของคุณ
ถ้าคุณต้องการการแจ้งเตือนอีกครั้ง
หากคุณบล็อกการแจ้งเตือนไปยังไซต์และคุณต้องการเปิดใช้งานการแจ้งเตือนอีกครั้งมันค่อนข้างง่าย
ก่อนอื่นให้กลับไปที่เว็บไซต์ คุณอาจถูกถามว่าคุณต้องการสมัครรับการแจ้งเตือนหรือไม่และเลือก 'อนุญาต' เพื่อดำเนินการต่อ
คุณยังสามารถเลือกโลโก้รูปกุญแจด้านซ้ายของแถบ URL เมื่ออยู่ในเว็บไซต์เพื่อเข้าถึงส่วน 'การแจ้งเตือน' สำหรับเว็บไซต์นั้น มีเมนูแบบเลื่อนลงที่มีตัวเลือกสำหรับ 'ถาม (ค่าเริ่มต้น)', 'อนุญาต' หรือ 'บล็อก' และคุณสามารถเลือกได้ตามต้องการ

วิธีปิดการแจ้งเตือนใน Safari บน Mac
หากคุณใช้ Safari บน Mac การปรับการแจ้งเตือนของคุณจะแตกต่างออกไปเล็กน้อย
คุณจะต้องเปิดการตั้งค่า Safari บน Mac จากนั้นหาตัวเลือกที่ระบุว่า 'เว็บไซต์' ที่ด้านบนของหน้าจอ
คลิกที่ 'เว็บไซต์' และในรายการทางด้านซ้ายคุณจะเห็นตัวเลือก 'การแจ้งเตือน' ไซต์ใด ๆ ที่คุณอาจสมัครรับข้อมูลจะปรากฏที่นี่
คุณสามารถเลือก 'อนุญาต' หรือ 'ปฏิเสธ' ในเมนูแบบเลื่อนลงทางด้านขวาเพื่อเปลี่ยนการตั้งค่าการแจ้งเตือนสำหรับแต่ละไซต์เหล่านั้น เลือก 'ปฏิเสธ' เพื่อหยุดการแจ้งเตือนบนอุปกรณ์ Safari ของคุณ
***
และที่เกี่ยวกับมัน! ฉันหวังว่านี่จะช่วยได้มากและต้องขอบคุณ James Peckham เพื่อนร่วมงานของฉันที่ Tech Radar ในเว็บไซต์น้องสาวของเราเพื่อขอความช่วยเหลือในคู่มือนี้